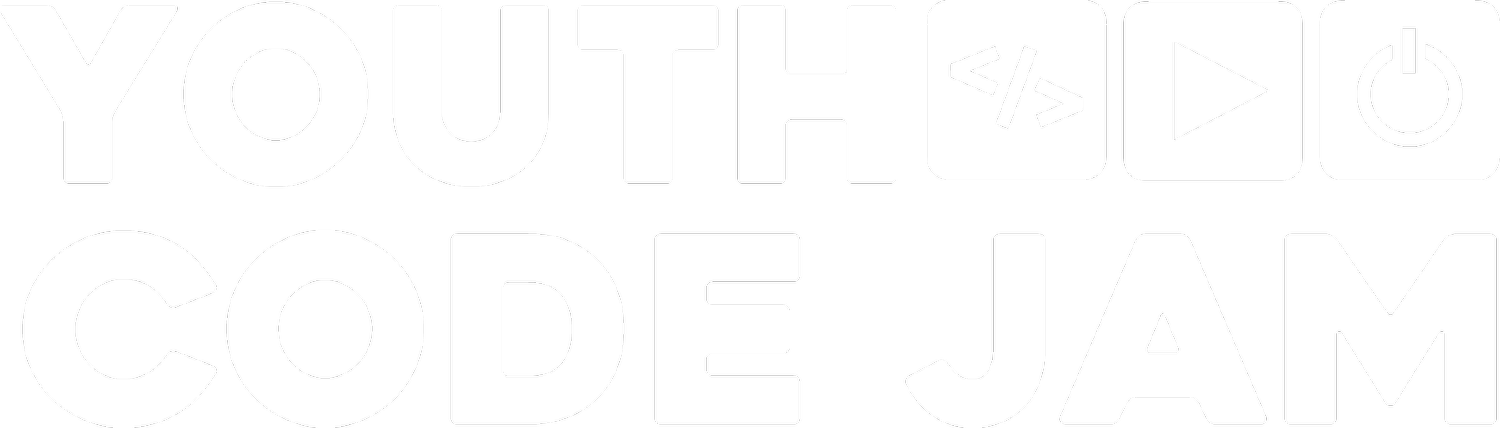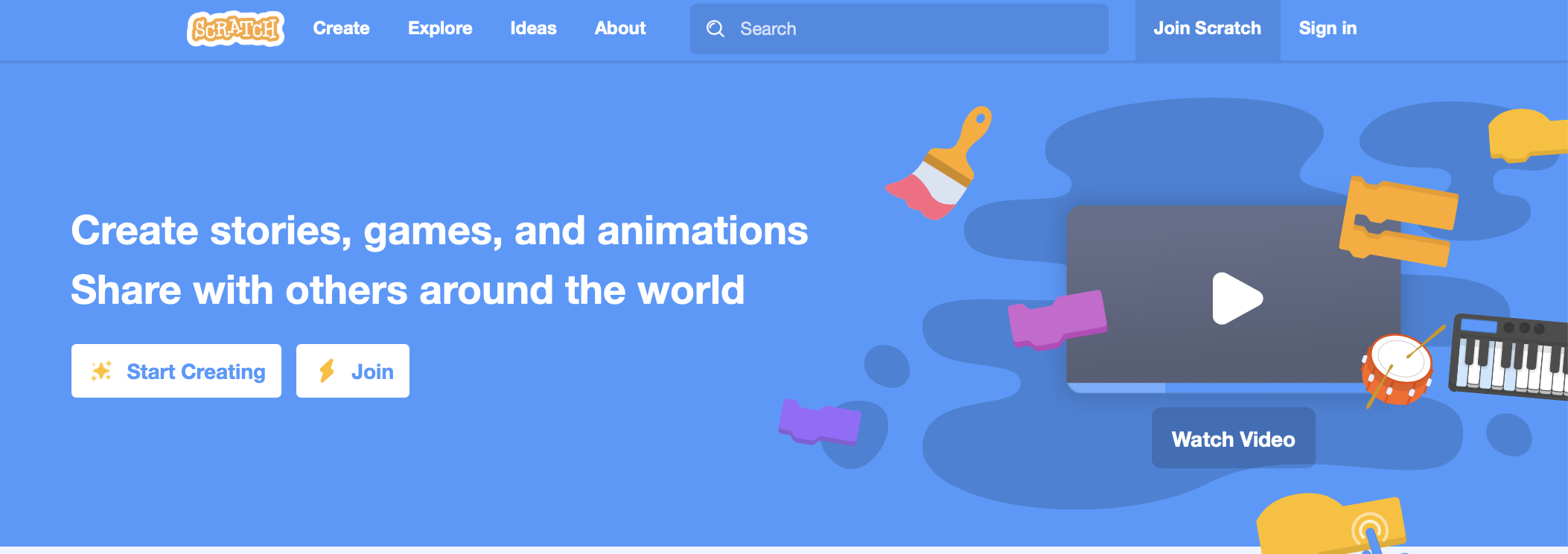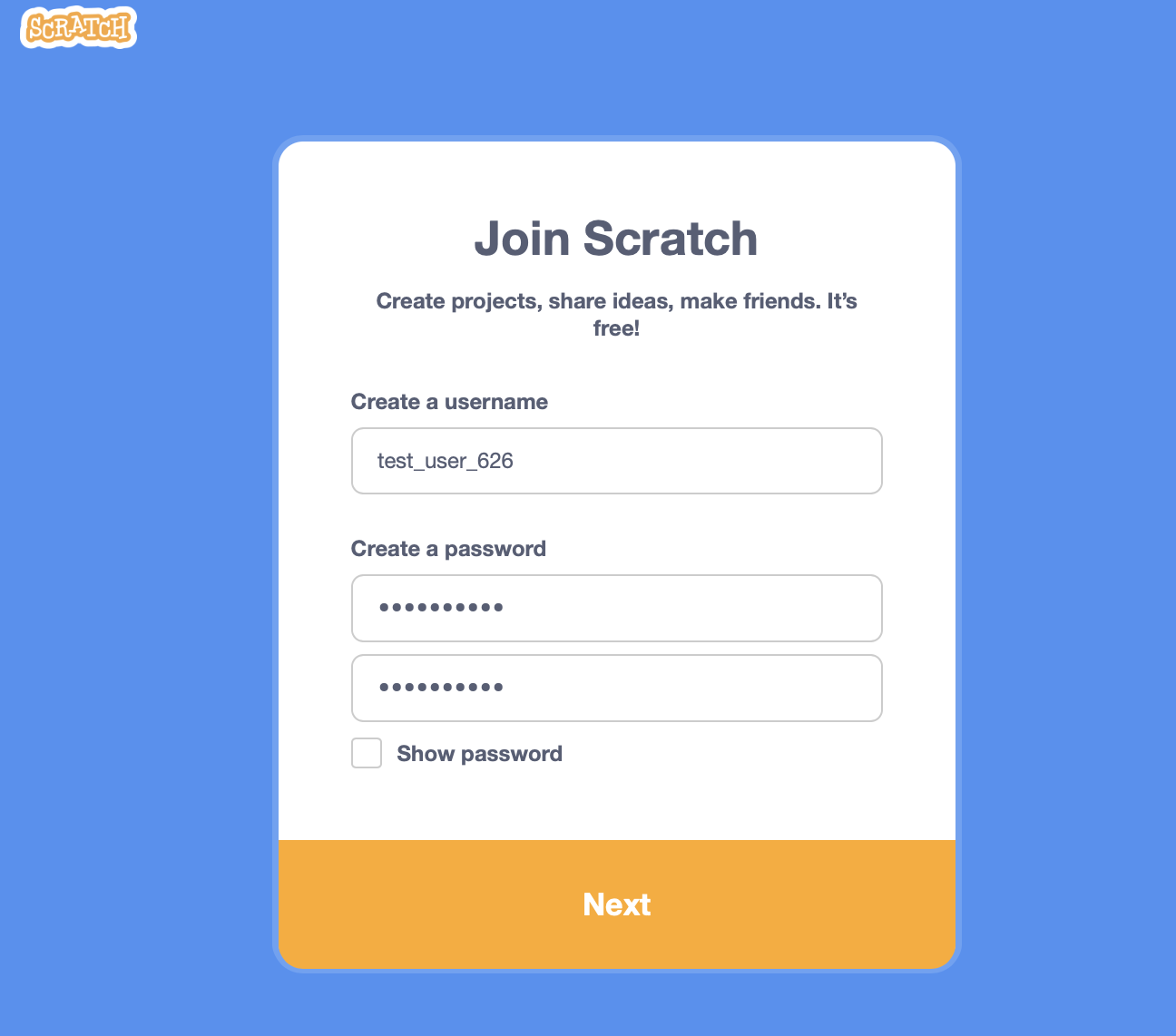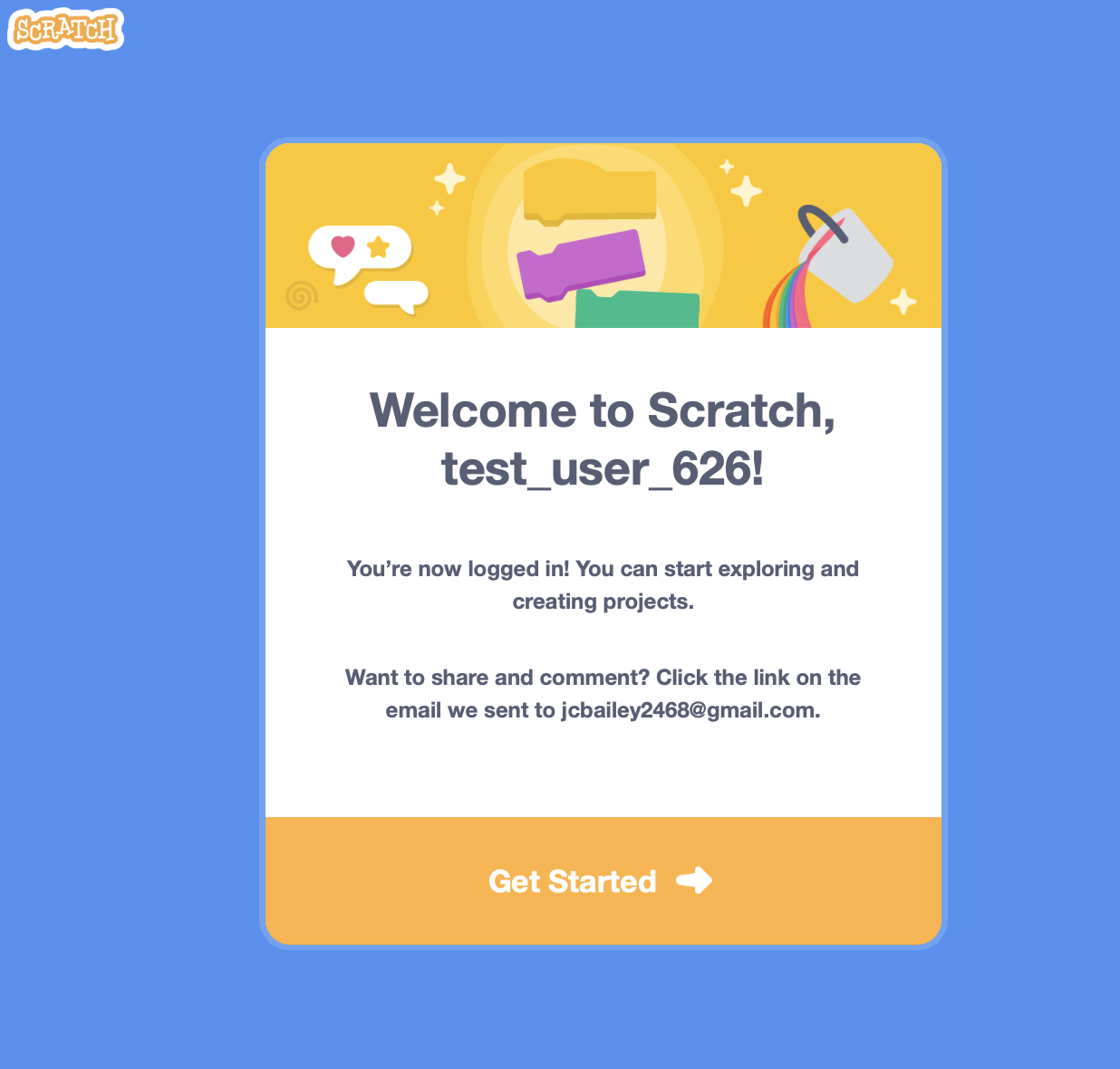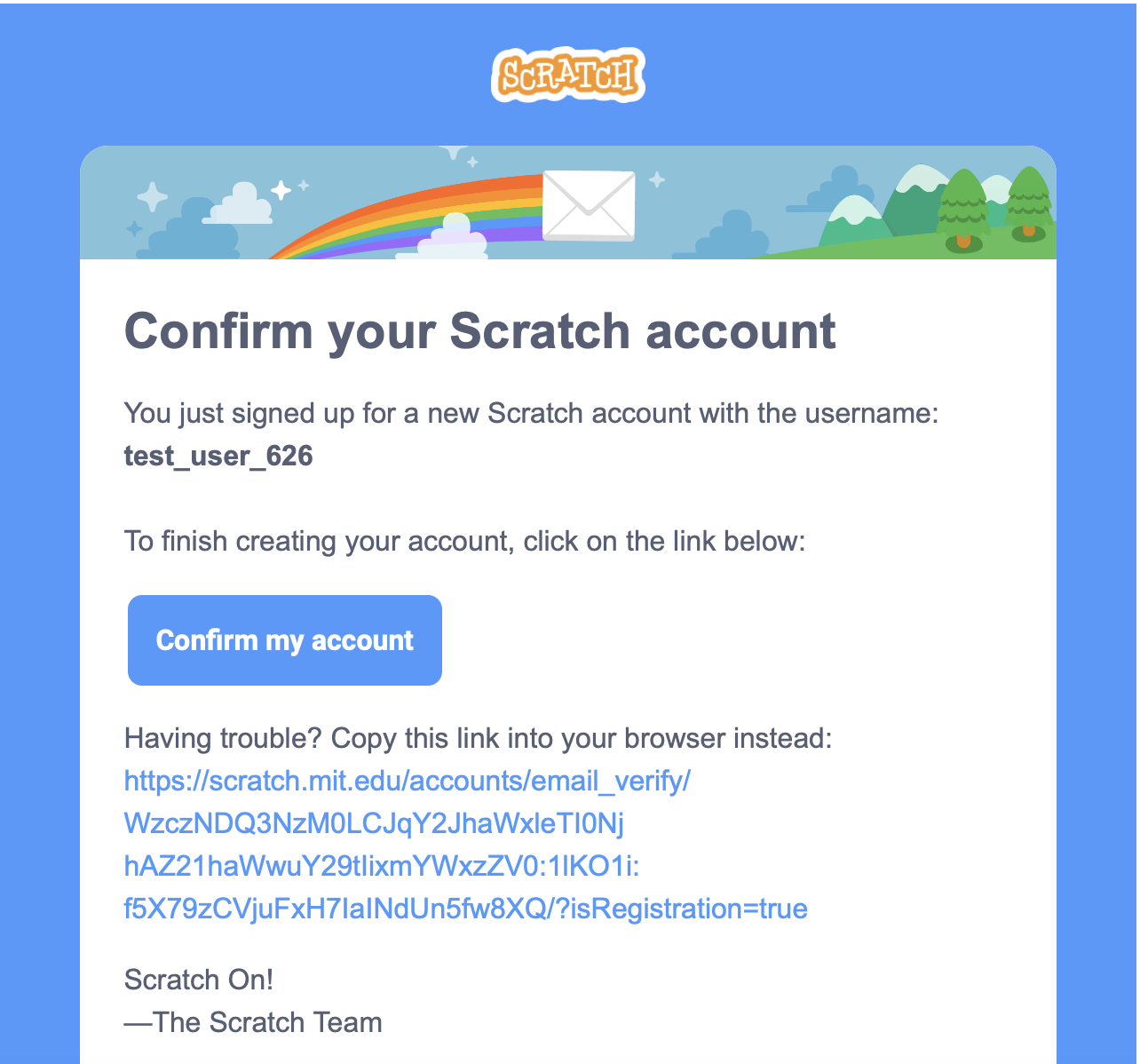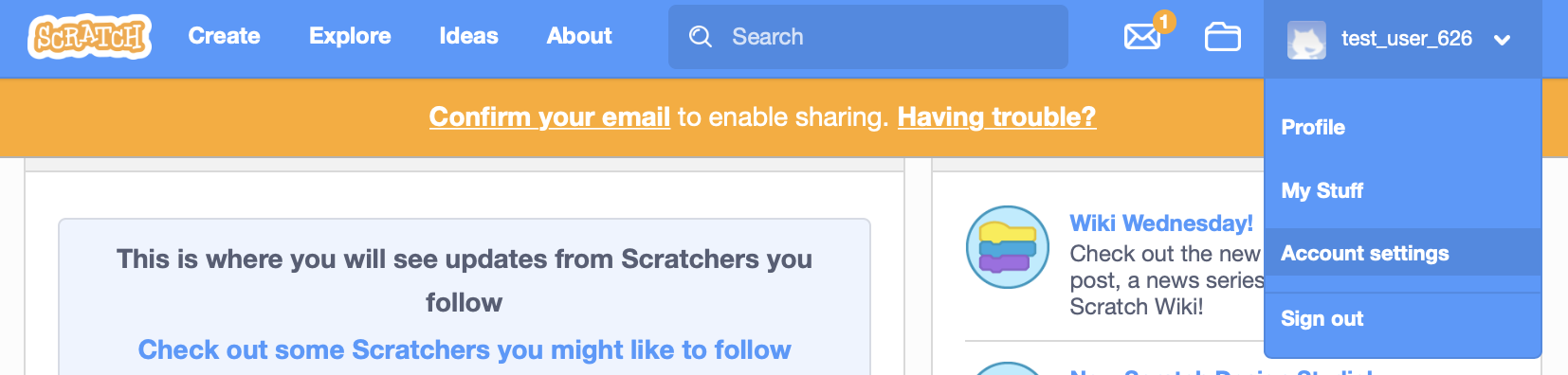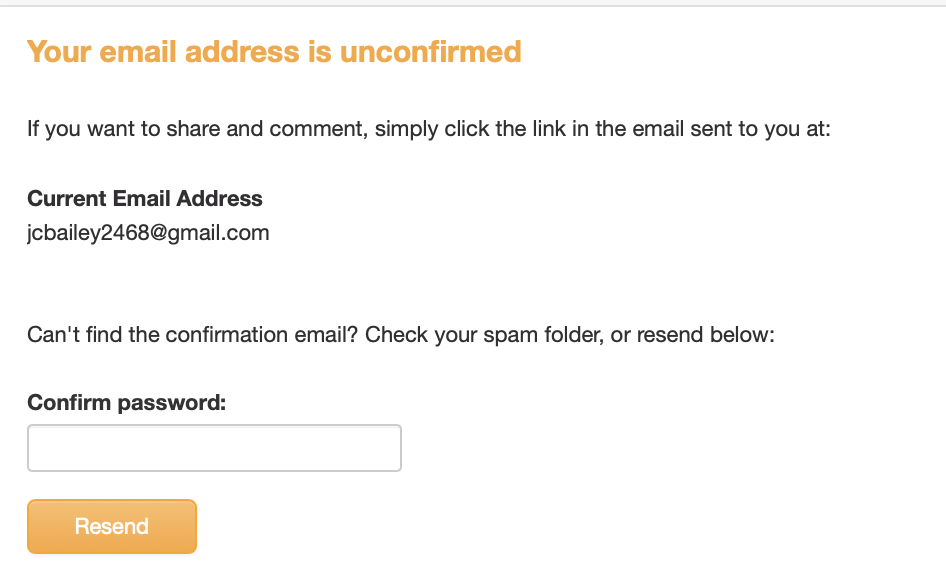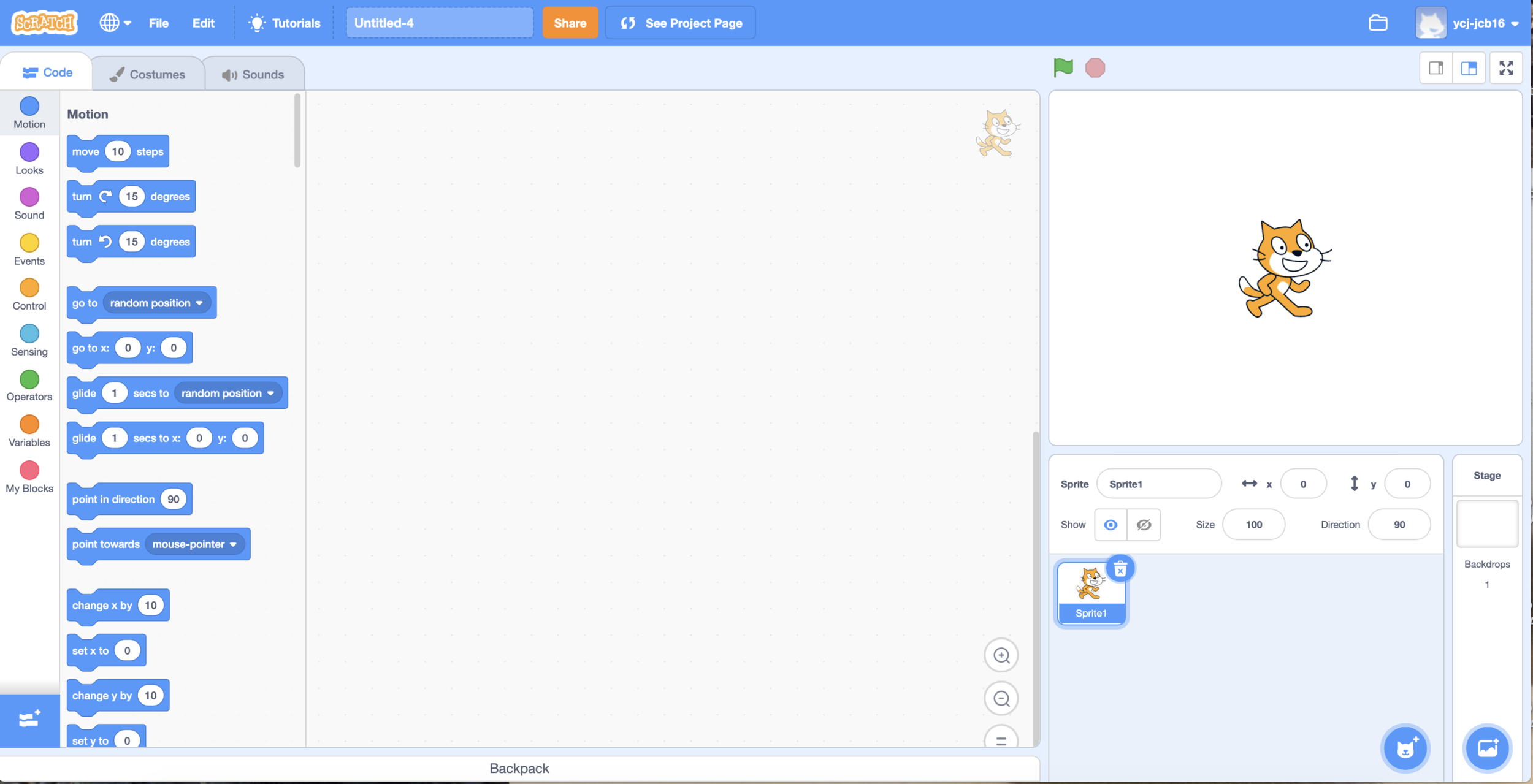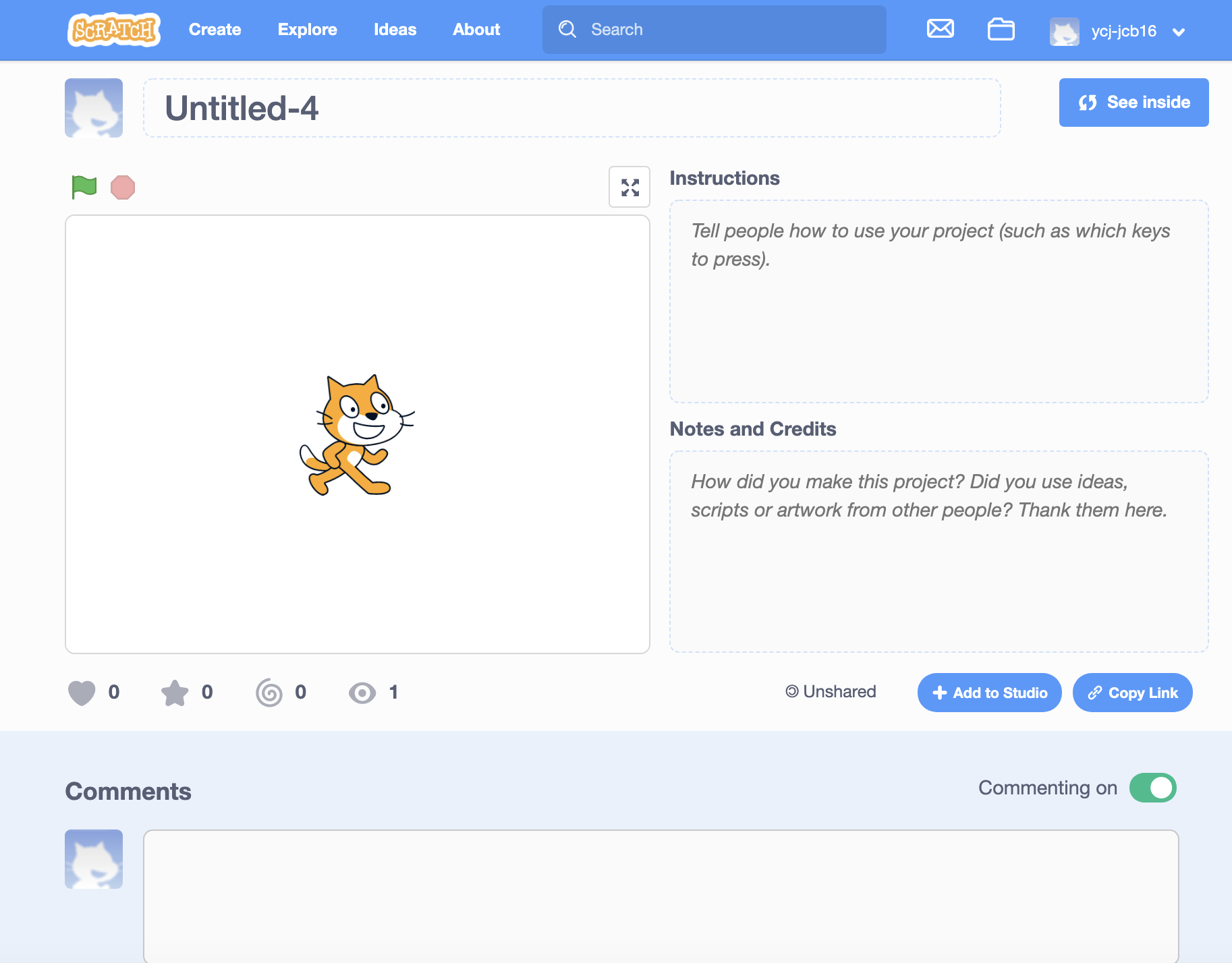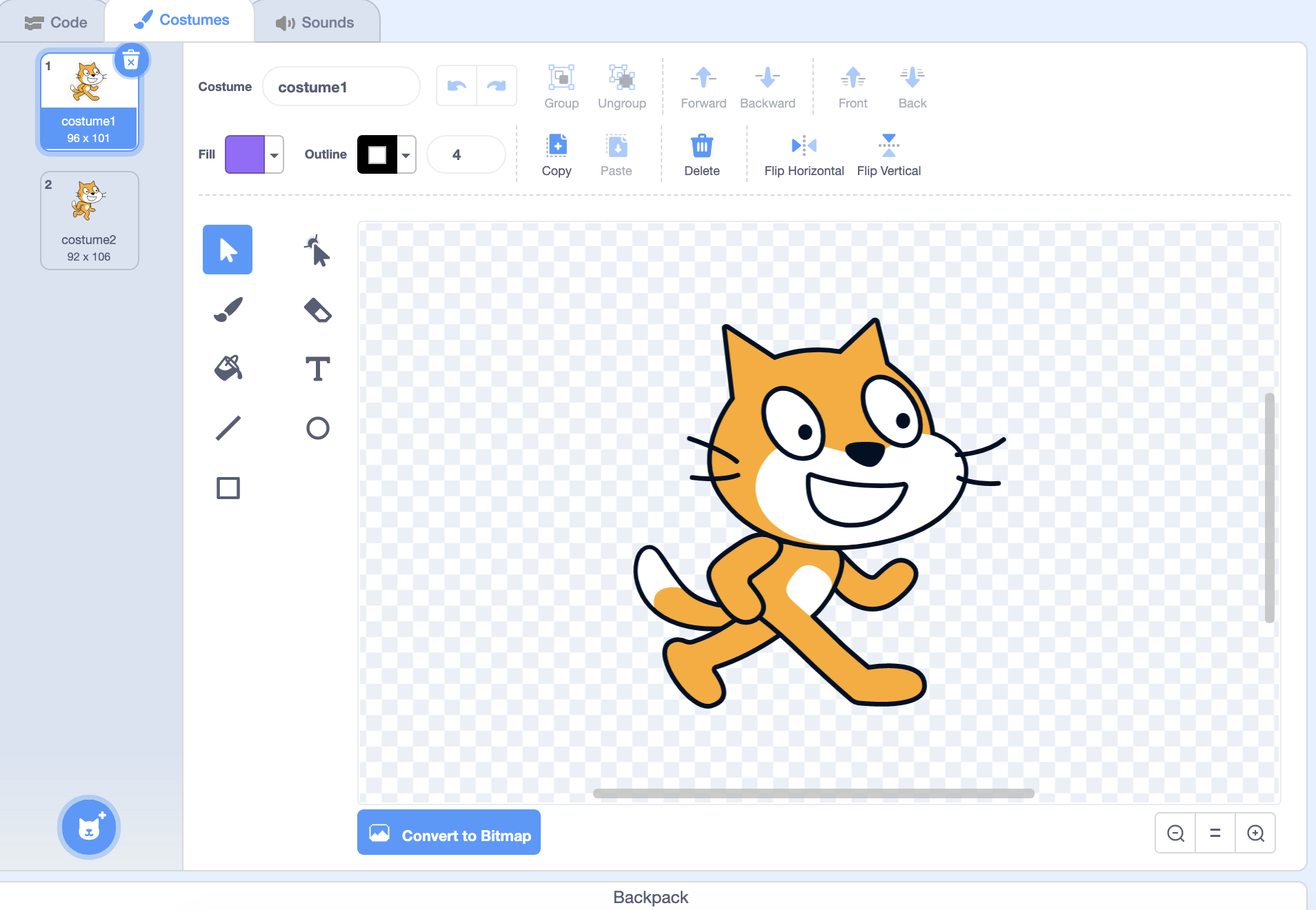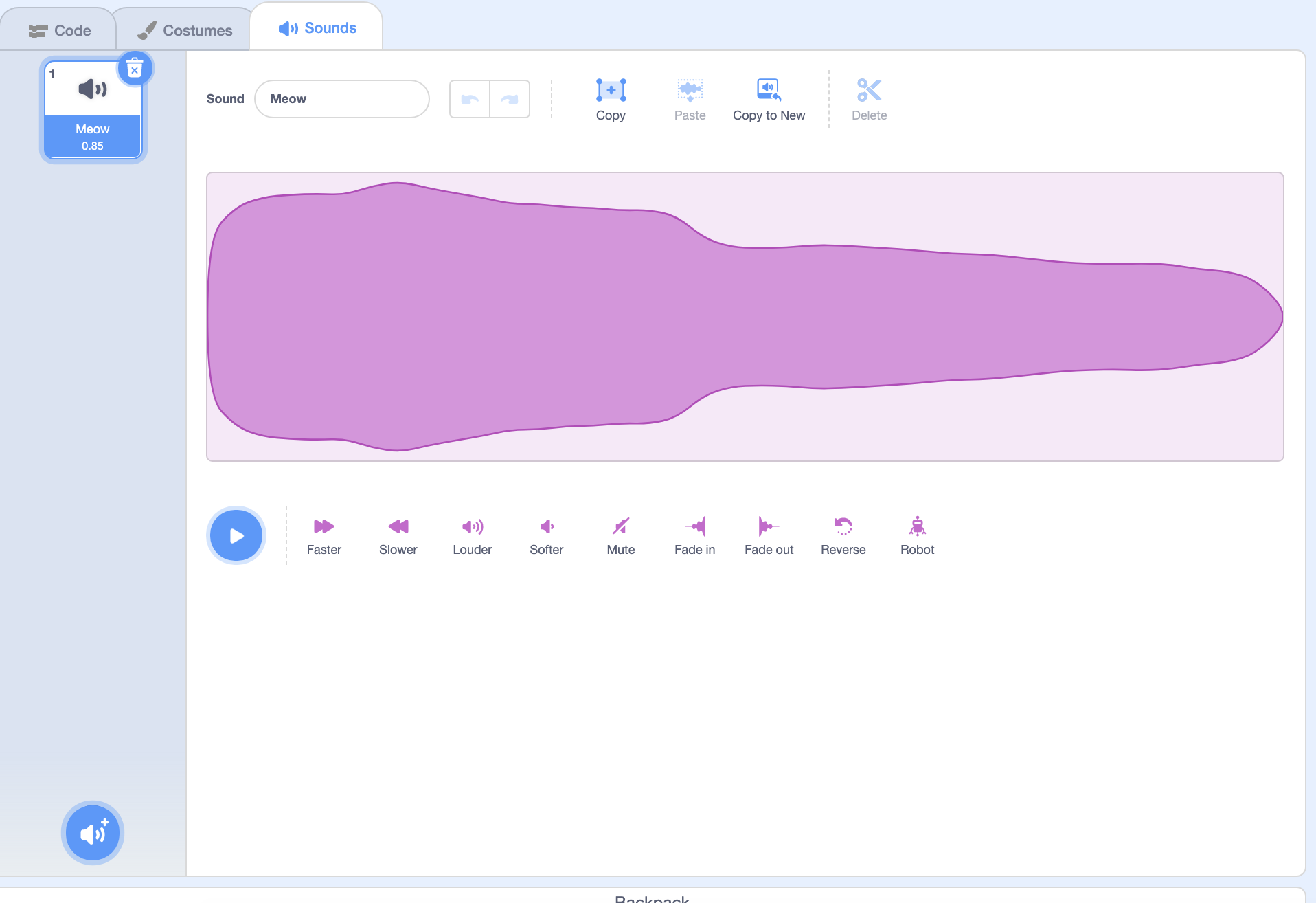The STEM Action Grant will help Youth Code Jam Incorporate ASL Captioning and Inclusive Accommodations to Coding Camps and Activities
Youth Code Jam, a San Antonio organization that offers free and inclusive coding camps and computer science activities, received a $5,000 amount grant from the Society for Science, a national nonprofit organization dedicated to expanding scientific literacy, effective STEM education and scientific research. The STEM Action Grant program bolsters and improves outcomes for groups that have been historically left behind in STEM education and careers, including Black and Latinx individuals, women and gender-expansive persons, the hearing and visually impaired as well as low-income students.
With this grant, Youth Code Jam will incorporate ASL captioning and additional accommodations to serve more blind, deaf, and hard-of-hearing students with their coding camps and programs.
“We received great feedback on adding an ASL interpreter to a recent summer coding camp. Our team is grateful for the opportunity to continue expanding our programs and showing students that computer science can be fun, creative challenge for everyone,” said Lori Price, Executive Director of Youth Code Jam.
Youth Code Jam is a nonprofit organization that makes computer science and coding fun, accessible, and equitable for all students. Youth Code Jam was one of 38 groups that received $165,000 in microgrant funding through the Society’s STEM Action Grant program. A complete list of this year’s grantees can be viewed here. Since 2016, (including this announcement), the program has given $410,000 total to 64 organizations.